Lesson Contents
Cisco SD-WAN uses OMP in the overlay network for routing information, but within a site, it’s possible that you need OSPF (or BGP) to advertise routes with non-SD-WAN devices. In this lesson, I’ll explain how to configure OSPF on a vEdge router.
Configuration
This is the topology:
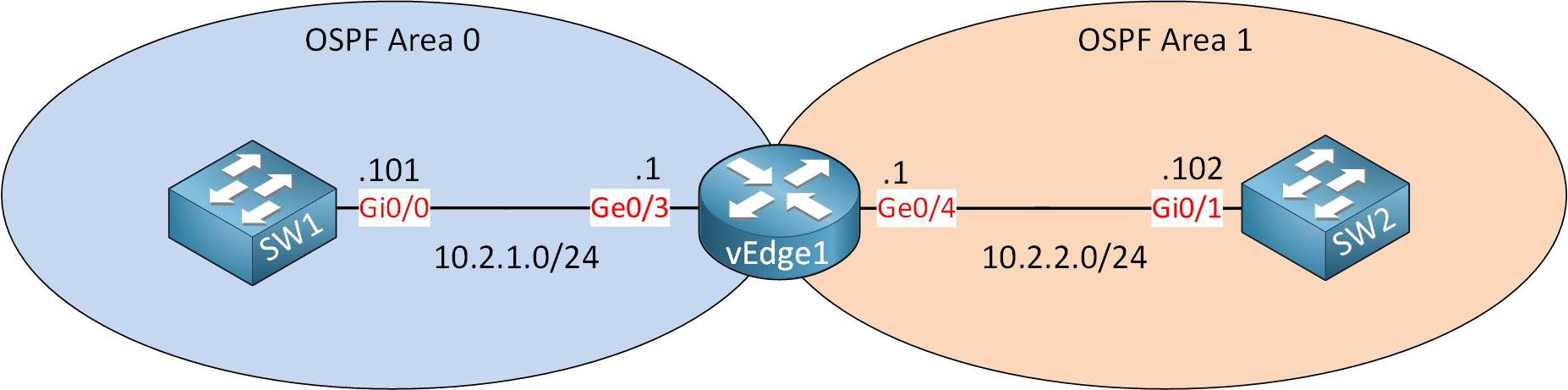
The two switches and the vEdge router are within a single site. SW1 and SW2 are Cisco IOS switches. I preconfigured these two with OSPF. Next, we’ll configure the vEdge1 router using device and feature templates. I’m using Cisco SD-WAN version 19.3.0.
Configurations
Want to take a look for yourself? Here you will find the startup configuration of each device.
vEdge1
system
host-name vEdge1
system-ip 172.16.1.1
site-id 2
sp-organization-name nwl-lab-sdwan
organization-name nwl-lab-sdwan
vbond 10.1.0.2
!
omp
no shutdown
graceful-restart
advertise connected
advertise static
!
vpn 0
interface ge0/0
ip address 10.65.91.1/24
tunnel-interface
encapsulation ipsec
color biz-internet
allow-service all
!
no shutdown
!
interface ge0/1
ip address 10.65.92.1/24
tunnel-interface
encapsulation ipsec
color public-internet
allow-service all
!
no shutdown
!
ip route 10.1.0.0/24 10.65.91.100
!
vpn 10
interface ge0/3
ip address 10.2.1.1/24
no shutdown
!
interface ge0/4
ip address 10.2.2.1/24
no shutdown
!
omp
advertise connected
!
!
vpn 512
interface eth0
shutdownSW1
hostname SW1
!
ip cef
!
interface Loopback0
ip address 11.11.11.11 255.255.255.255
!
interface GigabitEthernet0/0
no switchport
ip address 10.2.1.101 255.255.255.0
!
router ospf 1
network 10.2.1.0 0.0.0.255 area 0
network 11.11.11.11 0.0.0.0 area 0
!
endSW2
hostname SW2
!
ip cef
!
interface Loopback0
ip address 22.22.22.22 255.255.255.255
!
interface GigabitEthernet0/1
no switchport
ip address 10.2.2.102 255.255.255.0
!
router ospf 1
network 10.2.2.0 0.0.0.255 area 1
network 22.22.22.22 0.0.0.0 area 1
!
endOSPF Feature Template
Go to Configuration > Templates > Feature > Add Template and select OSPF:
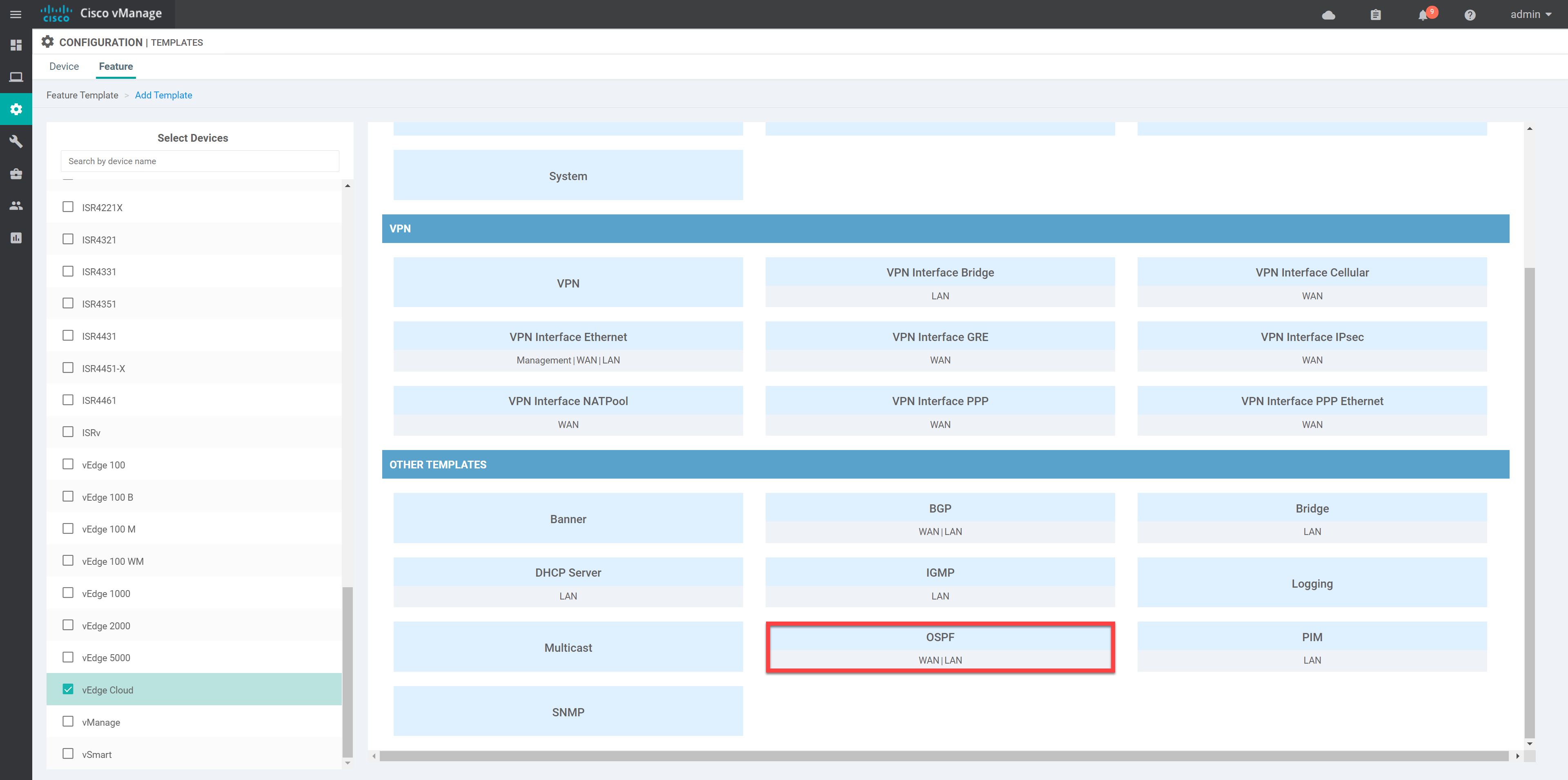
I’ll make a couple of changes here. First, we make the router ID device-specific:
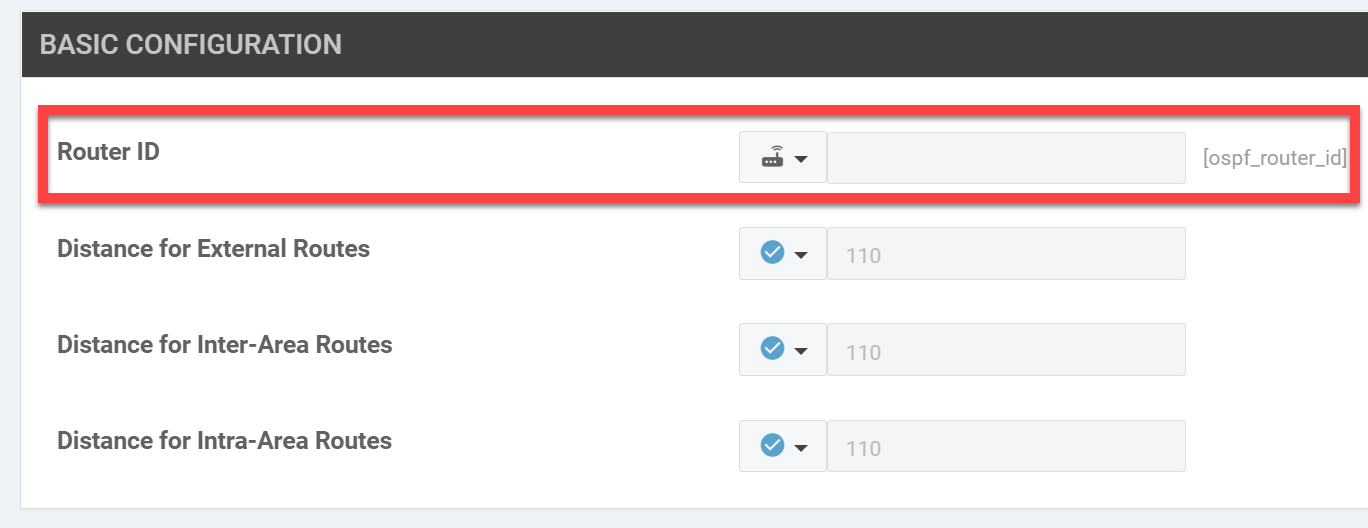
Next, we’ll configure the areas. Click on New Area:
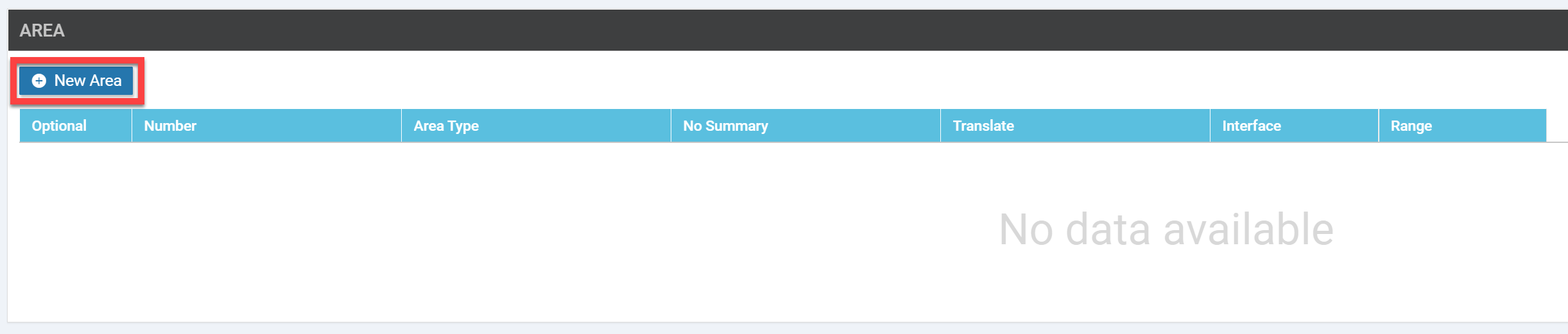
We’ll start with area 0. Set the number and click on Add Interface:
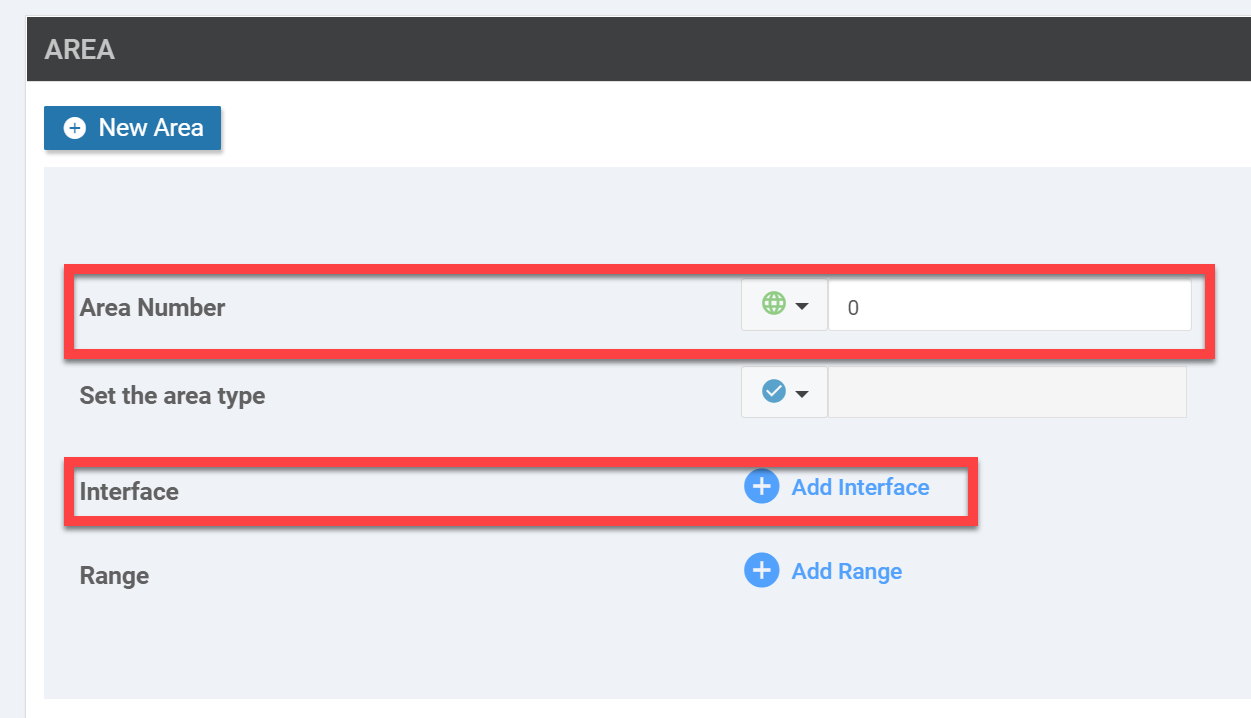
Once again, click on Add Interface:
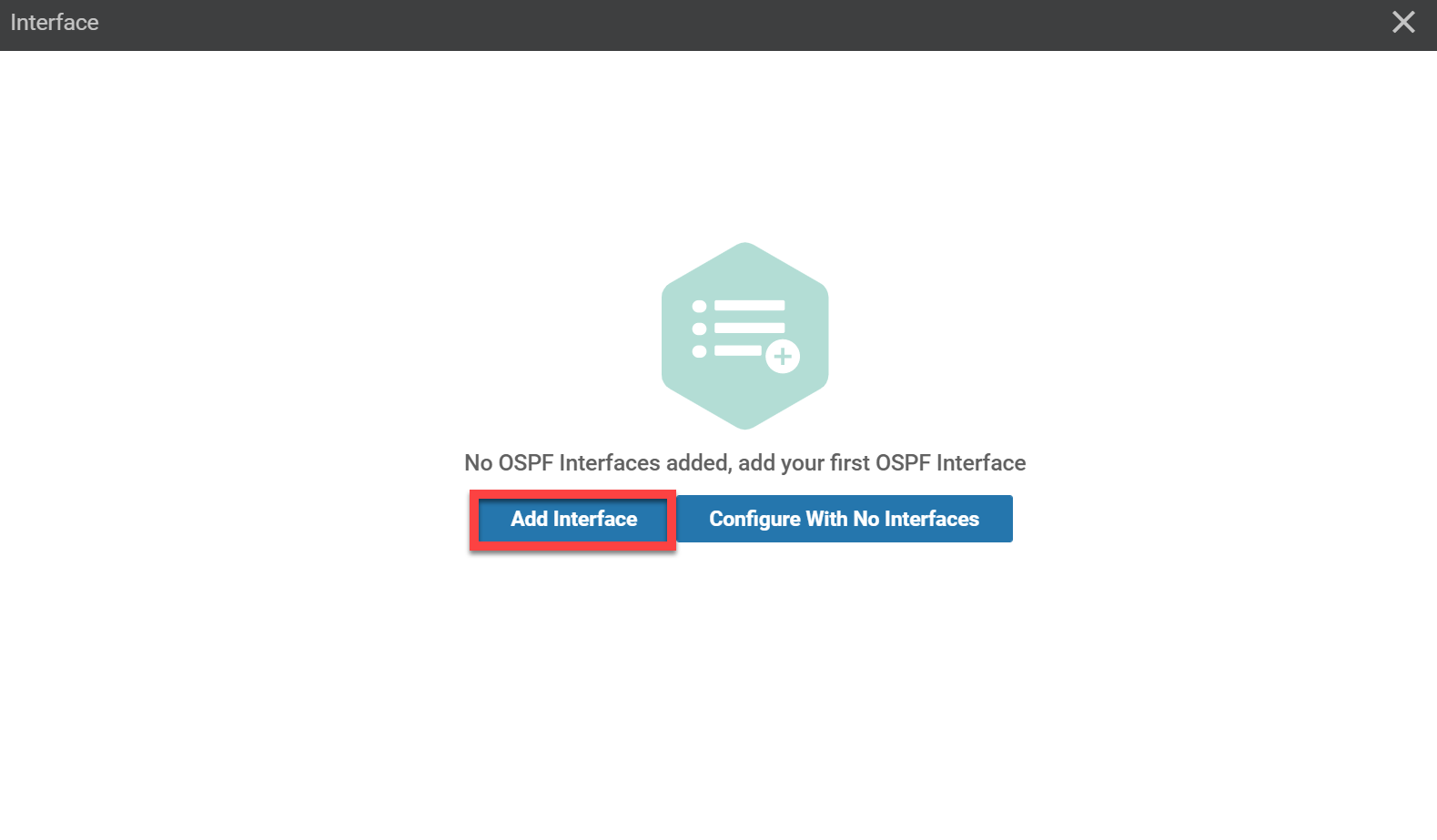
I’ll make the Interface Name device-specific:
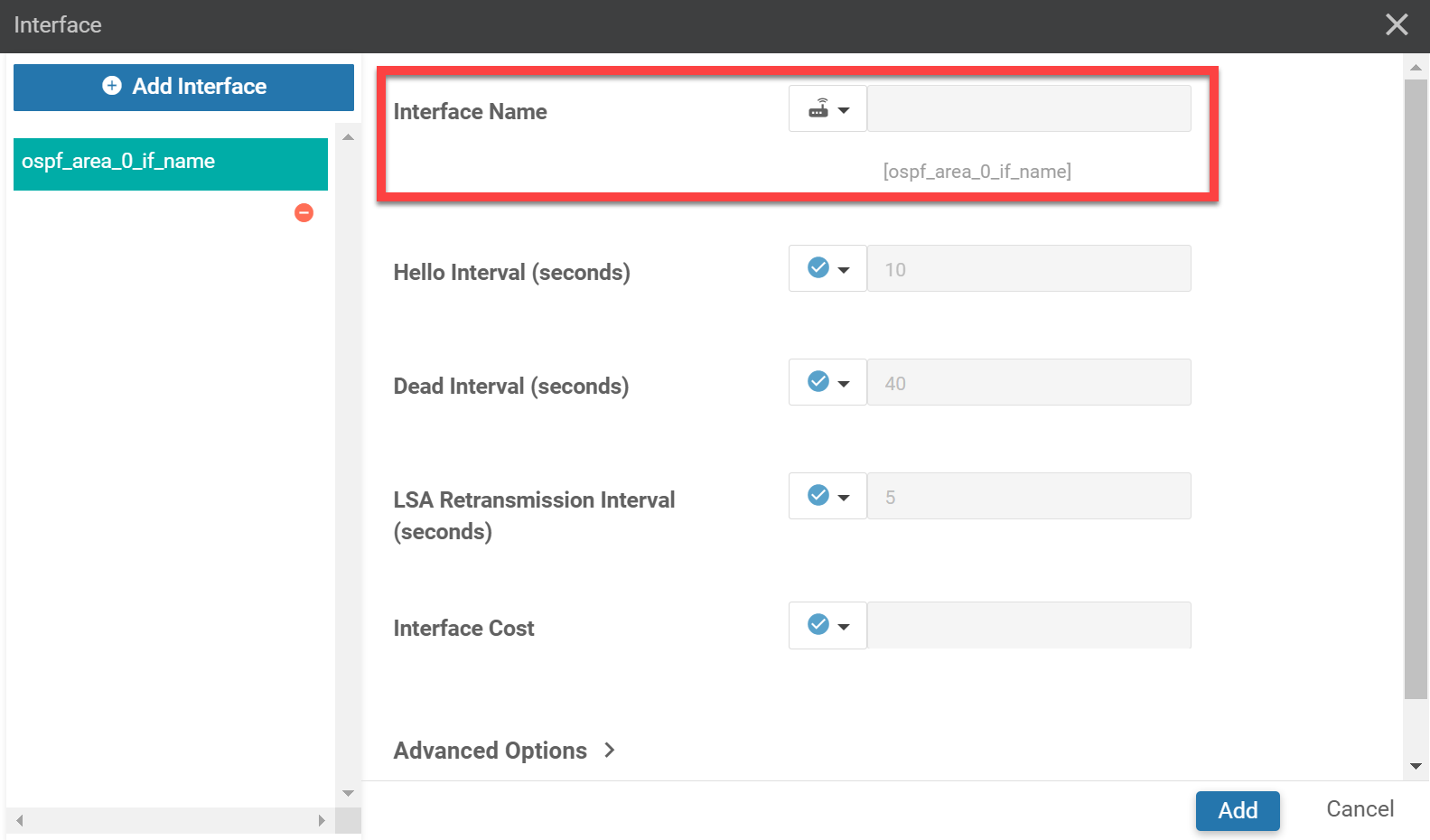
Click on Add to continue. In the Area overview, you see that we now have one interface attached to area 0. Click on Add:
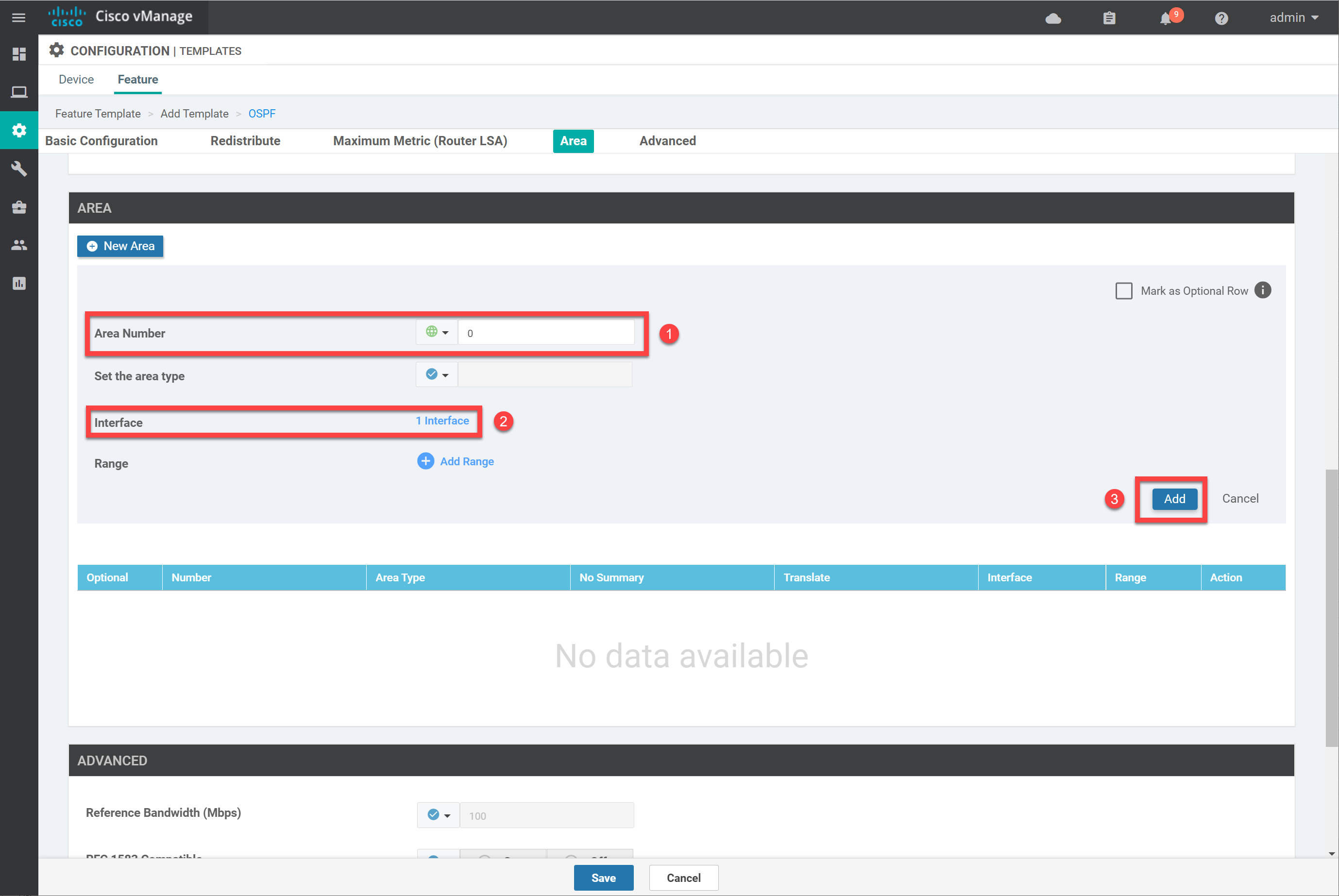
You now see this overview:

Click again on New Area to create area 1. Specify the area number and click on Add Interface:
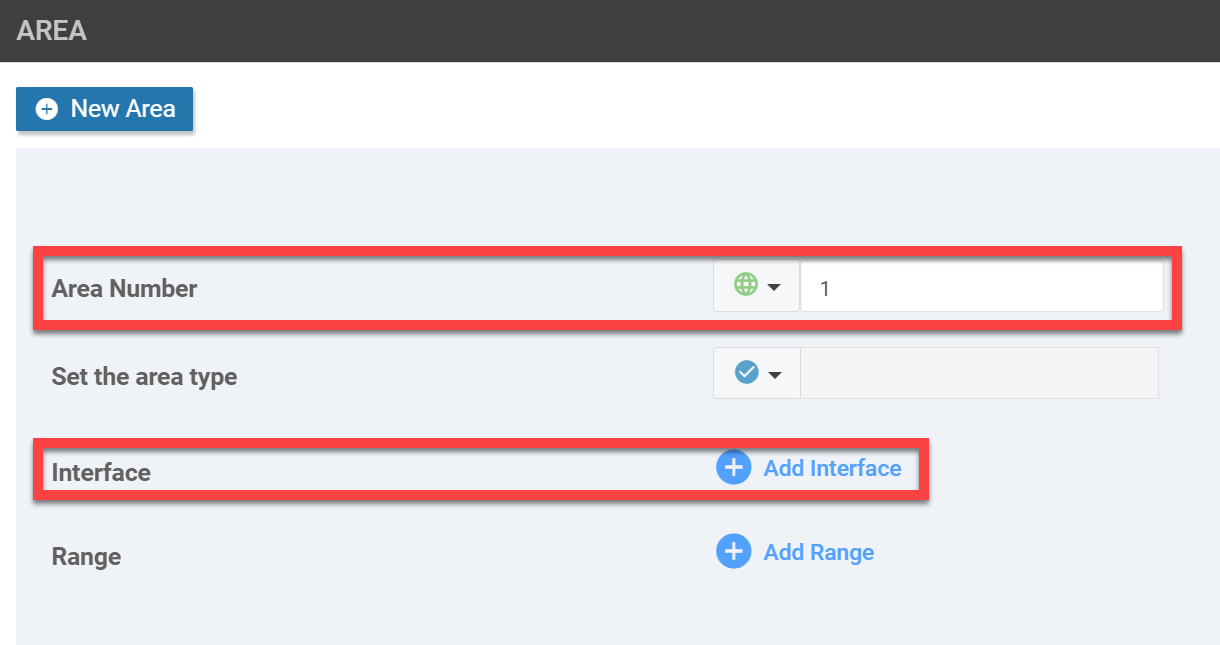
Once again, click on Add Interface:
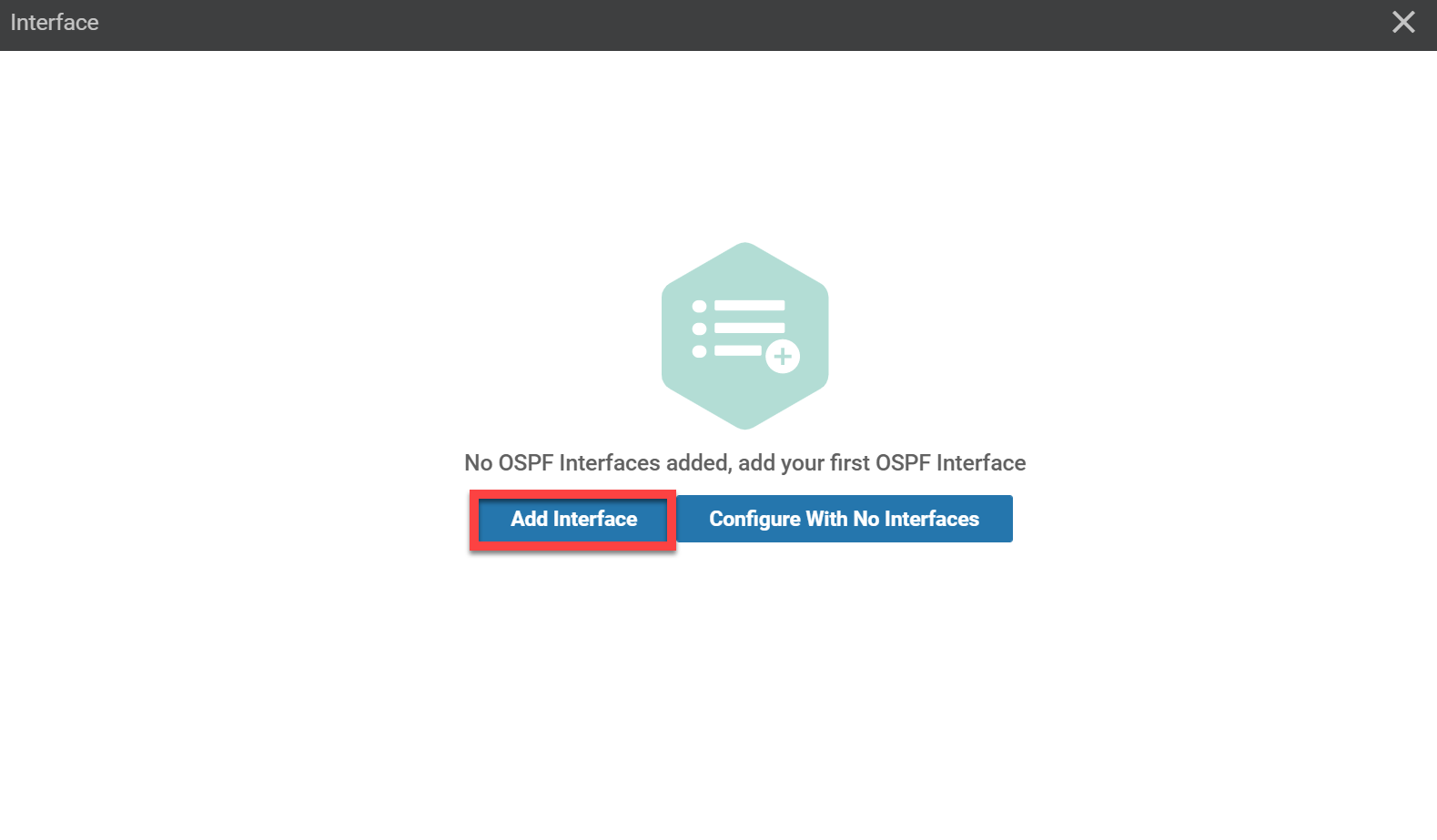
I’ll change the Interface Name so that it is device-specific:
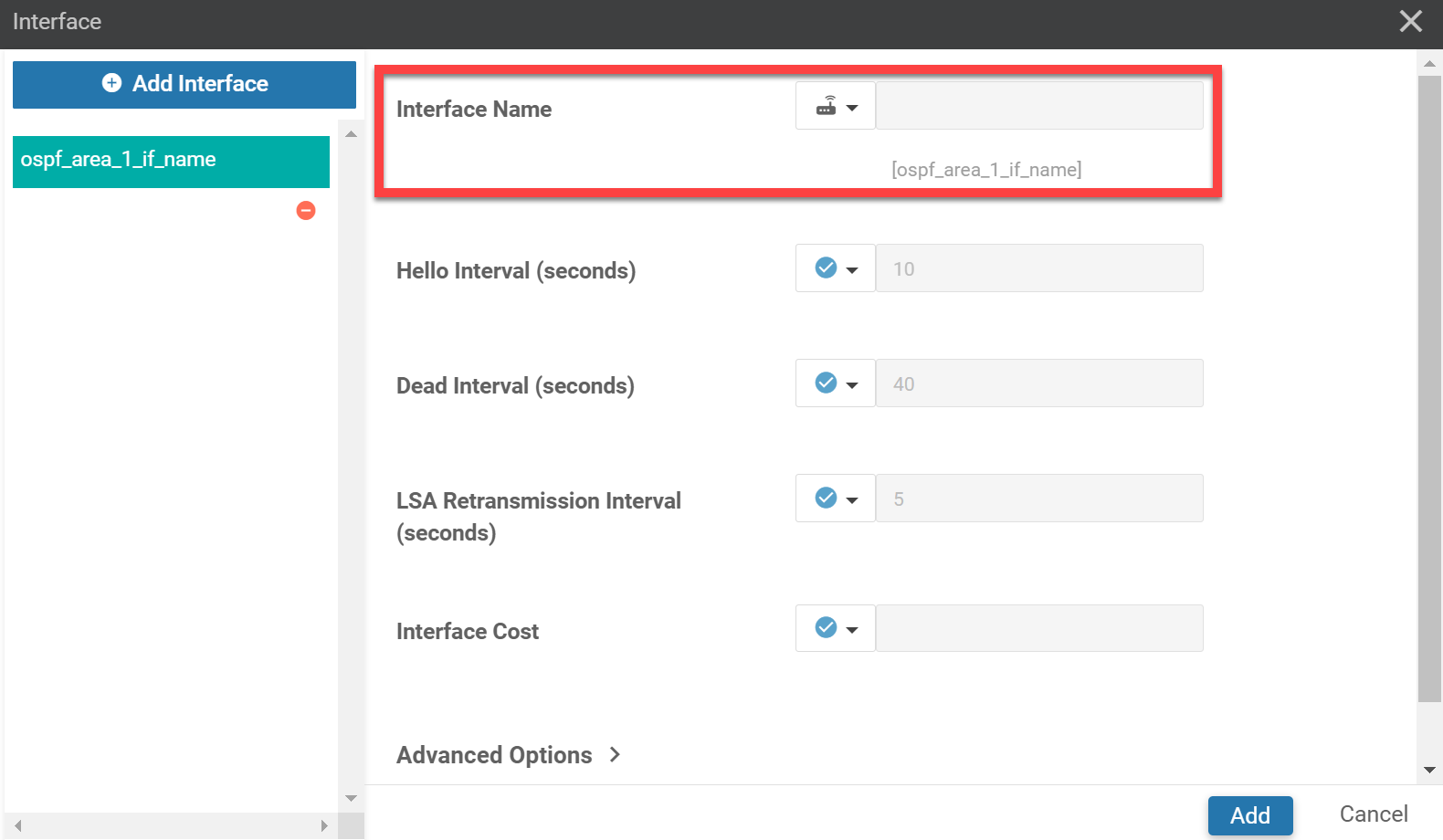
Click on Add one more time so that you see this overview:

Good. We now have two areas, each with an interface. That’s all we’ll configure for now. Click on Save to store the template.
Device Template
We can now attach the OSPF feature template to a device template. Go to Configuration > Templates > Device and edit the device template, which is attached to vEdge1:
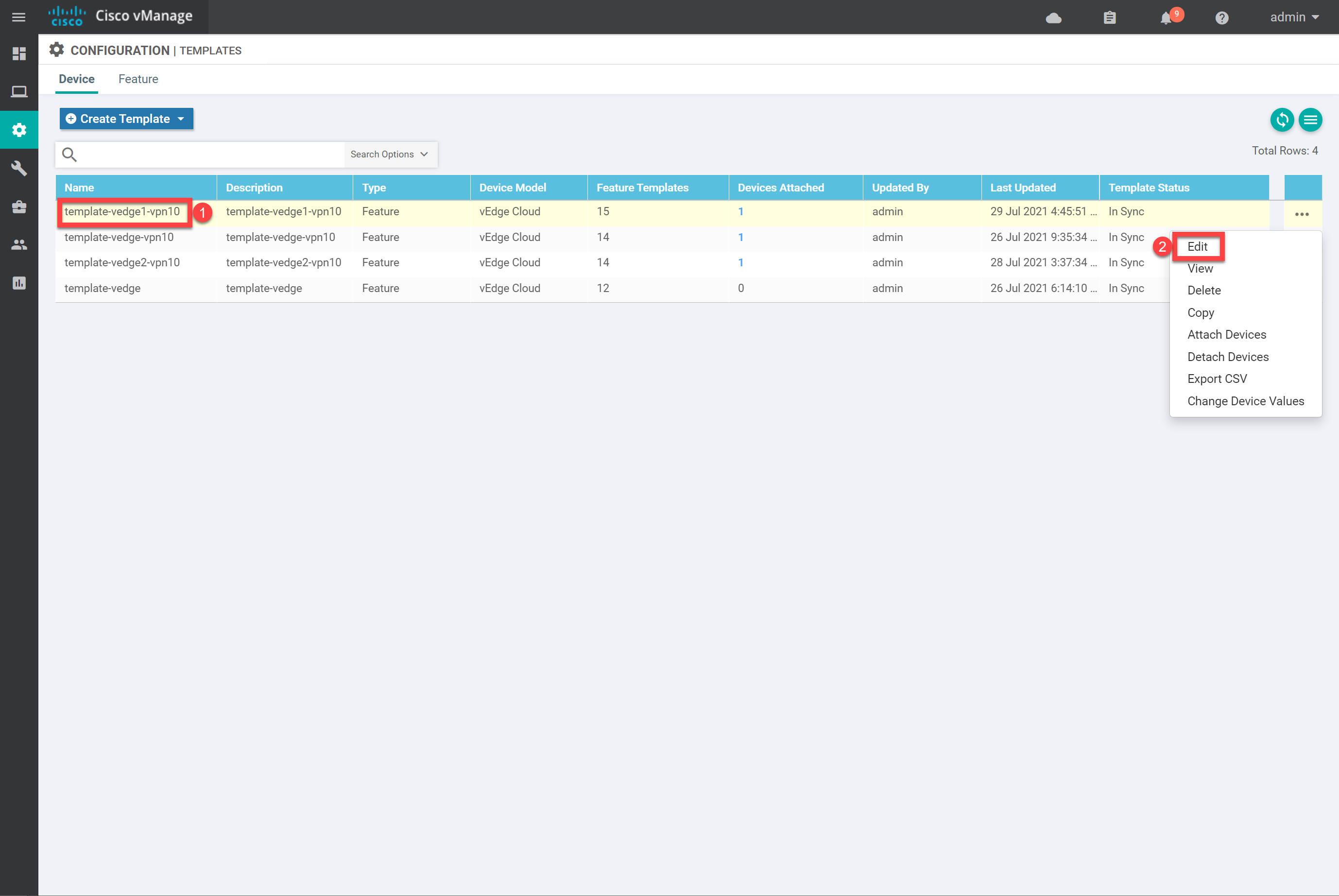
Scroll down to Service VPN and select OSPF under Additional VPN Templates:


